
When people think of Facebook Group types, they often think of privacy settings; whether your group is public or private. While this could undoubtedly be considered a ‘type’, in the eyes of Facebook, and from the point of view of the content of a group, there are 7 official Group Types: General, Social Learning, Gaming, Jobs, Buy & Sell, Parenting and Work.
Facebook last made structural changes to group types in April 2019 when it retired 13 types and 3 more. Since then, new types have been launched, others (including Health Support type which was only launched in 2019) have been removed and features of each type have been amended multiple times.
Each of these 7 group types unlocks access to different tools and features to meet your group’s needs, from allowing job listings in Jobs groups, to anonymous posting within Parenting groups.
There are a default range of features every group has the same access to, such as membership questions, a cover image, post scheduling, group rules, moderation alerts, topics and units, plus an additional list of unique features which have been specifically designed for each category of group.
Setting the right group type is important for growth and engagement, as the user experience will directly align with each group’s type available features.
But how do you decide which type is the best for your group? With 15 groups, we have experience using the features of every single group type, so have put together this article on what they are, how they differ, and how to change your Facebook Group type.
Jump to: 7 Group types I Does the type matter I How to change type I Group types FAQ
Does Your Facebook Group Type Matter?
Beyond the additional features you can access from different types of Facebook Groups, this piece of information is publicly listed in your About Page, which is publicly available when a potential new member lands on your group (even if your group is private).
Choosing a group type which reflects the purpose and use of your group could be useful in helping prospective members decide whether or not to join.
For instance, it may confuse Facebook Users looking to Join a Long Distance Relationship Group if they see that the type is listed as a parenting group, and they may choose not to join. That said, this has not been our experience, and this group has continued with steady upwards growth regardless.
the 7 facebook group types
Below is a table that summarizes the types of Facebook Groups you can choose from. We will be taking a deep dive into each of them in this section.
| Group Type | Description |
|---|---|
| General | This is the default group type and includes the standard set of tools and features. If you don’t set a group type, your group will automatically be listed as General. |
| Buy and Sell | This means that posts to the group default as sales listings. You’re able to set a default currency and collect all sales listings in one place in the group. |
| Gaming | This allows you to link your group to a specific game and host tournaments for members. |
| Social Learning | This allows you to create quizzes and lessons and track members’ progress via the social learning units. Note that you can turn learning units on in a general group, without having to change it to social learning. |
| Jobs | This shows a list of all open jobs and includes templates with job salary, location and hours. |
| Work | Launched at the end of 2019, this type of group is best for workplaces. Members can post shifts they would like other people to cover, contact each other without having to be friends and share only the work related parts of their profiles. |
| Parenting | Unlocks three unique features aimed at improving the parenting experience. You can offer parenting badges so that members can choose to identify themselves to groups members in regards to what stage in the parenting journey they are in, set up one-on-one mentoring, and allow members to post anonymously. |
General Facebook Groups
General is the default group type which includes the standard set of tools and Facebook Group features (including units which were originally only available to social learning group types). All Facebook Group types have these standard features; the reason to choose General is if you don’t need any of the other add-ons.
If you don’t set a group type, your group will automatically be listed as General, and if you don’t specifically need any of the additional features of other group types, there’s nothing wrong with keeping it set to default.
Within a general Facebook group, your standard set of Admin Tools allow you to manage member requests, including automatic approvals, set membership questions, turn on post approval (and manage pending posts), use topics, schedule posts, access an admin / moderator activity log, add additional admins and moderators, set keyword and engagement alerts, and access insights around growth, engagement, membership, mentorship, and units.
However even with a General Group, your settings still allow you to turn on additional features, without having to change the type of your group. Notably, you can turn on the feature for Jobs Listings, Rooms, Mentorship, and Social Learning Units (discussed below).
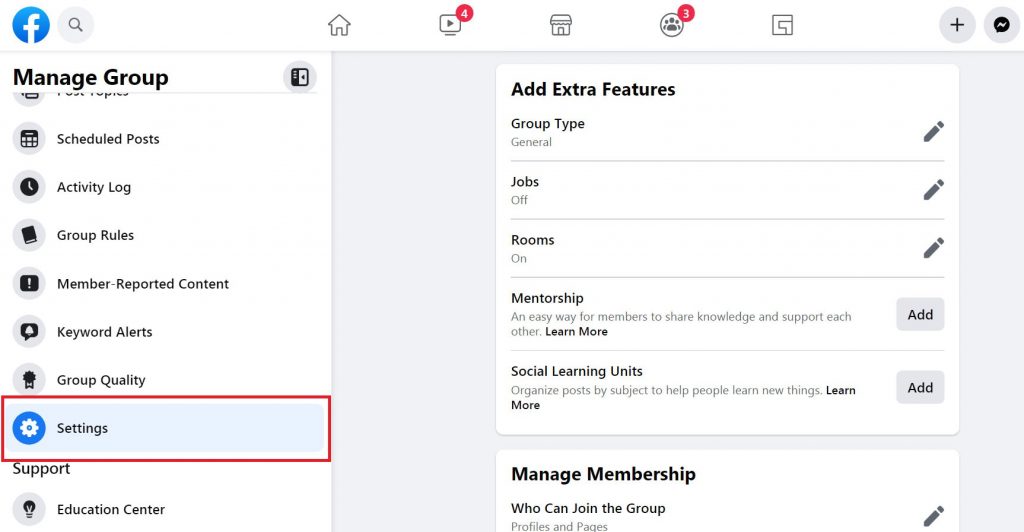
To add extra features to a General Facebook Group, navigate to your settings, and under ‘Add Extra Features’ simply click ‘Add’ for Mentorship or Social Learning Units, or the pencil icon for Jobs or Rooms, which will then allow you to toggle on or off.
Social Learning Facebook Groups
Social Learning groups were rolled out in April 2019, and were originally the way that admins could organize posts into units which members could work through, and admins could track progress on.
This is still the way it is done today, however units became such a useful and popular feature that they were rolled out across other group types. Being that you can activate units across other group types, including the default general group, changing your group to that of Social Learning would largely be a cosmetic choice, for members to see how your group is defined on your About page.
What is a Learning Unit?
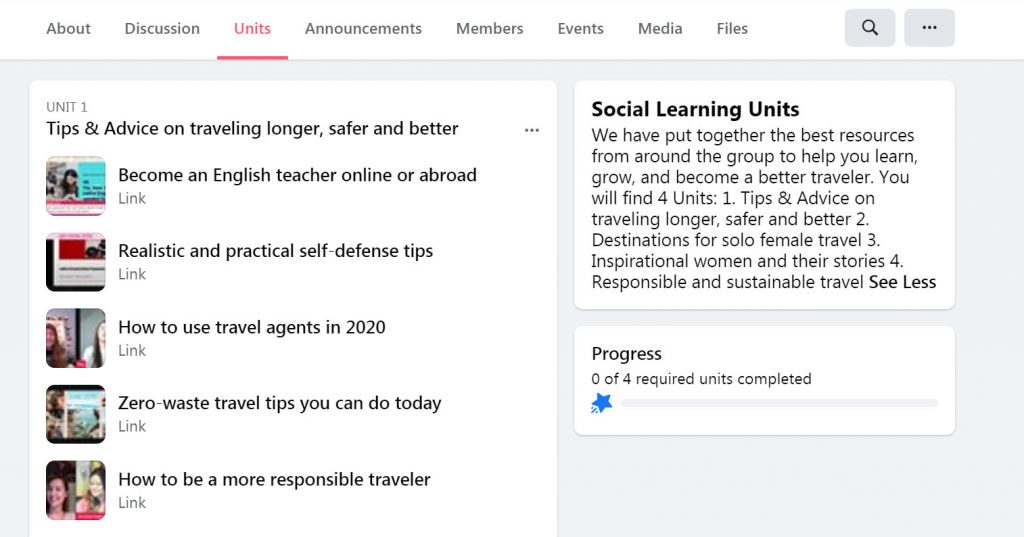
Admins of a group can create units which members can read and mark as completed when done. Think about them as lessons that form part of a curriculum you want your members to know about.
When you define a group you can choose to make the landing page of your group the main discussion feed or the Units tab, so if you wanted, you could make all users arrive at this tab and see the units before they jump into the main feed.
Units can be a useful tool to organize information for topics or questions that are recurrent, to onboard new members into the group, or to highlight certain topics you want members to be aware of or knowledgeable about. To make this more practical, here are some specific examples that illustrate how you can leverage units:
- Organize resources: For example, if you run a group where COVID has had a relevant impact, you could add all the updates on COVID into a specific unit. In order for you to find these posts, you can set up an alert for the common keywords so that when someone shares a relevant post you can add it to the unit.
- Increase the views of your videos: We created a unit to group the replay videos of our Live webinars within Solo Female Travelers so we can easily refer to them when related questions are posed. New joiners can see all the knowledge that has already been shared within the group.
- Run a challenge: If you have a group set up for the purpose of training, you could use units to organise the steps of a specific challenge.
- Organize recommendations: If you run a local group, you could use units to organize content by theme. For example, you could have a unit for local restaurant recommendations, for bars, one for clothing stores, etc.
- Deliver a training: In a group set up for moderators of a community, you can use units to train members on each of the group’s rules by grouping posts under each rule in a unit.
- Showcase success stories: You could group your customer testimonials for certain products or services under one unit so that new members find reassurance that they made the right purchasing decision, and can also find new use cases that make the product or service benefits more tangible.
- Cross-promote: You should always have a Start here unit that lists all of your other resources in and outside of Facebook. For example, your website, your other social media profiles, and your YouTube channel.
- Onboard new members: You can tag all new members to the group to a specific unit that walks them through the group rules with examples and introduces them to the group admins with a short welcome video.
- Share product updates: If your group is for users of your service/product you can use units as a place to keep all the latest feature updates chronologically sorted.
- Keep track of a live conference: You can use all the features of Facebook Groups to deliver a live free conference or summit in your group. Units can help you organize the content of the conference as soon as the sessions end for all those who need to catch the replay.
When a member accesses the units section of a group they will see all the units and posts they need to complete and a progress bar showing their completion level. Only Required posts count towards the completion goal.
How to Create a Learning Unit
To use the units feature you’ll firstly have to turn it on. Navigate to the left menu of your admin panel and scroll down to the Settings option. Once in Settings, scroll down until you find the section for Add Extra Features.
Here you can either change the group type to Social Learning so that the Units tab becomes available (this automatically turns Units on), or you can keep your group type as general and simply turn the Social Learning units on. This setting can be changed back at any time if you decide that units are not a feature you want to use anymore.
After changing your group settings, you will then see the option to add units on the top menu of your group. You can now start creating units and adding your content to each. Both the units and the content within them can be modified anytime and you can reshuffle the order after adding them.
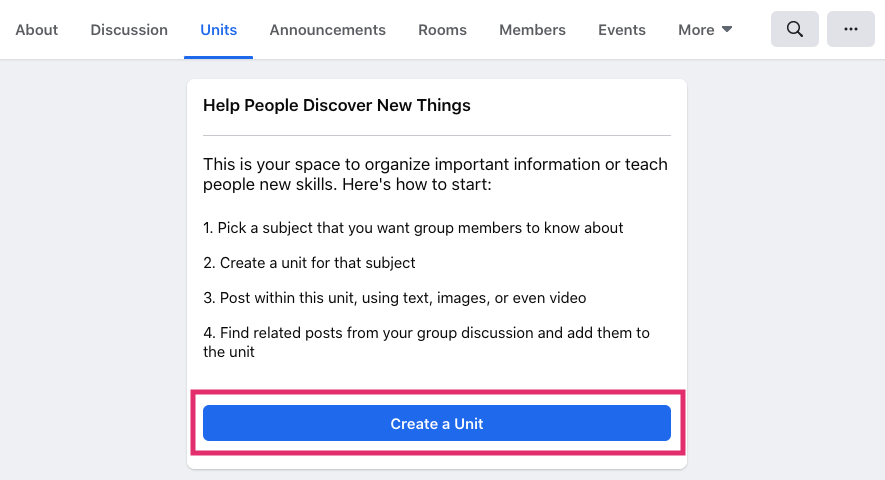
You’ll need to title each unit and also give a brief description. Here you should tell your members what they can find inside each. If you want members to complete a specific unit, you can make it required and they will then see a progress bar that includes all the required posts within the units and all the units. If a unit is optional, it will not count towards the completion goal.
Pro tip: Making a unit optional means you will not see the analytics of the unit in your Insights, so unless it is genuinely not required (e.g. an extra example, a resource for further reading or a variation on the content that is there) it pays to make the unit required so that you can better understand how members interact with each one.
After you create a unit, you will be able to add, sort and organize up to 50 posts to it (you can add totally new content, or add content which already exists within the group feed, i.e if you’ve used Facebook live to stream a webinar). To add existing content you just need to find the posts in your feed and then add them to the unit by clicking on the 3 dots in the top right hand side of the post. From the drop down menu you can pick the unit you want to add the post to, or create a new one.
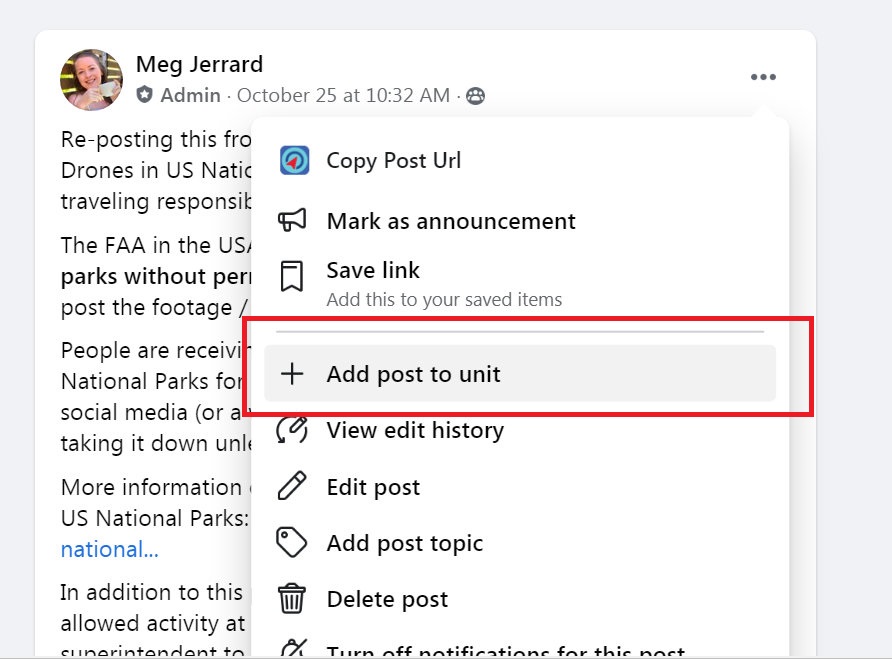
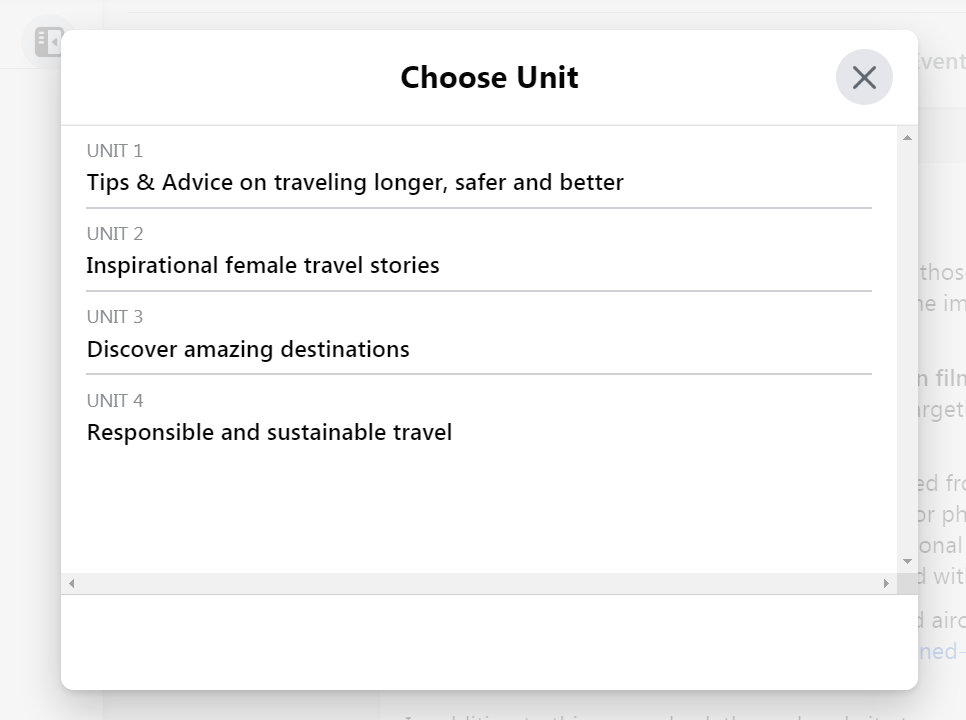
Pro tip: Content from any member can be added to a unit, it doesn’t have to have been originally posted by an Admin or moderator. You may find that this option disappears from posts you have marked as an Announcement.
Once your units are live, you can track the progress members make from the Unit Insights in your Admin Tools dashboard. You can see aggregated statistics showing the most commonly completed units as well as individual progress if you type a specific member’s profile.
Buy and Sell Facebook Groups
Buy and Sell groups are designed to make the experience of selling items and contacting sellers easy. Members can post an item by clicking on the Sell something grey button at the top of the group and then enter details of the item they have for sale.
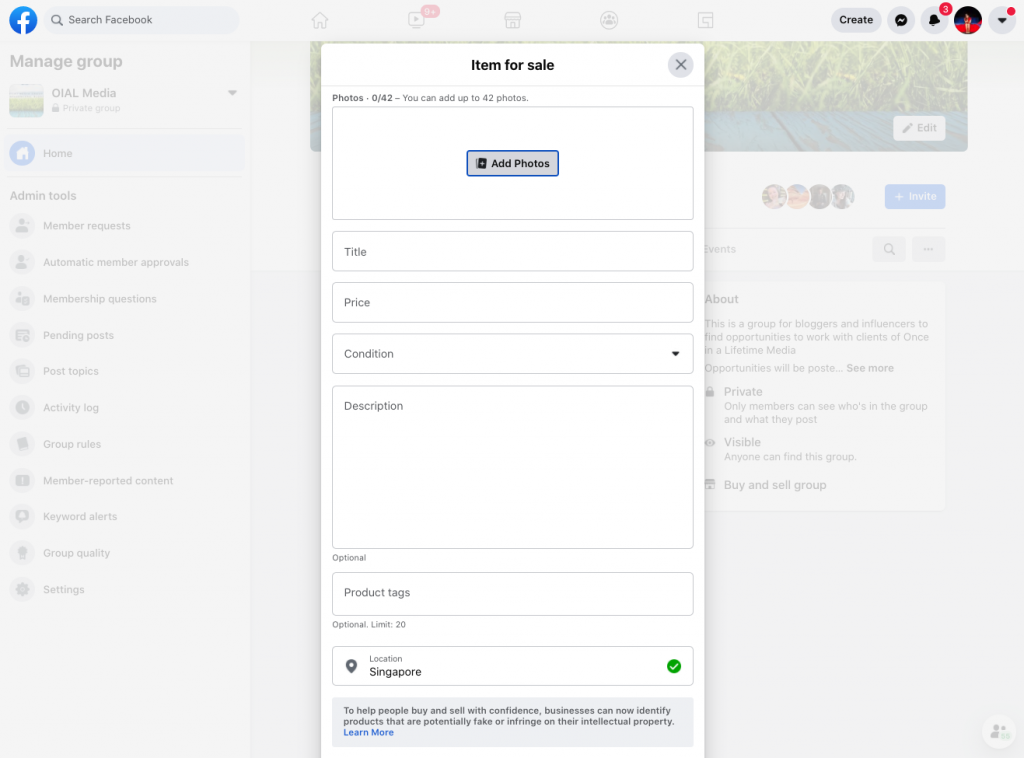
The post will be published in the feed along with all photos submitted, and the price is specifically highlighted in a grey box along with a button for any member to contact the seller via Facebook Messenger. Facebook also allows you to post the item to the public Marketplace to facilitate its sale.
As soon a sell post is published, Facebook will review it to make sure it meets its guidelines, something that is extra important in the case of Buy & Sale groups because there is a long list of rules related to items that can and cannot be traded on the platform.
Gaming Facebook Groups
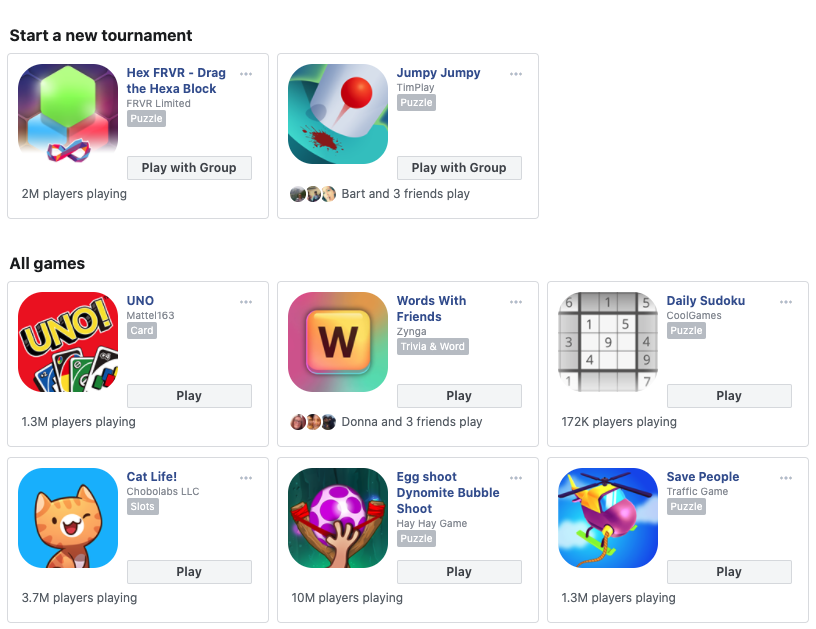
Gaming is one of Facebook’s key pillars of growth along with Groups and Watch and it is one of the biggest driver of engagement and time on the platform, and one of the highest barriers to exist for users.
Gamers, developers and creators can connect in one of the more than 300,000 gaming groups on Facebook where members can play games online or host online tournaments.
Learn Our Secrets to Growing 15 Groups to 100k + Members! Get Our E-Book!
400 + Actionable Pages
390 + How-to Screenshots
32 Proven Unpaid Growth Strategies
My group has exploded using your strategies. A competing group actually asked me how I was growing so quickly!!

Jobs Facebook Groups
Jobs groups allow your group to act as a virtual job board, where any member can create a job which publishes allowing other members to apply and have become a great free resource to find a job. Listings include details such as job description, location, salary, and hours.
Once you have changed your group to a Jobs group, members who go to post will see three options; Create a job, Start discussion, and Photo / Video. This changes from what members are used to seeing in all other group types, as compared in the screenshots below:
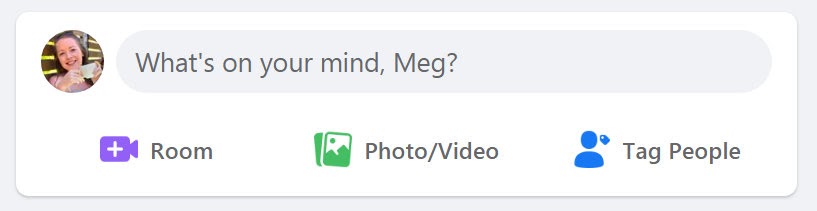
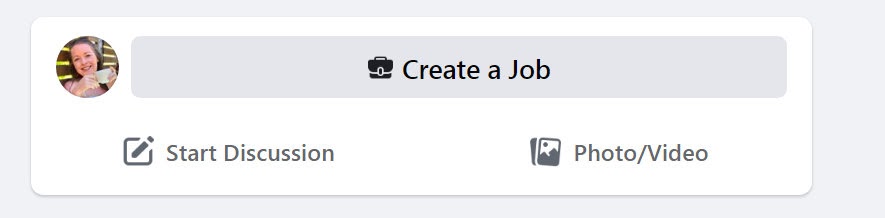
When a member clicks to create a job, a sidebar opens to the left of the group, and it’s a simple process of filling out the required fields, including who you post as (you can post as yourself, or any of the pages you manage), your contact preferences (email / website link), the job title, description, location, salary range, and hours (full time vs part time etc).
It’s worth noting that Facebook does not allow for the option to Work From Home, and you can’t post a job without choosing a physical location. To indicate a remote position you could add (Remote position) to the job title or description.
Members can then select the audience their job listing posts to, and will have the option to publish to their personal profile, as well as any groups they are part of which are listed as a Jobs Group (if a group is not a Jobs Group it will not show in the list of options). You can choose up to 5 groups to bulk publish your job in.
You can also then choose if you add your job to Jobs on Facebook, which means it will be listed publicly on the wider platform, and you can reach more applicants outside of the group itself.
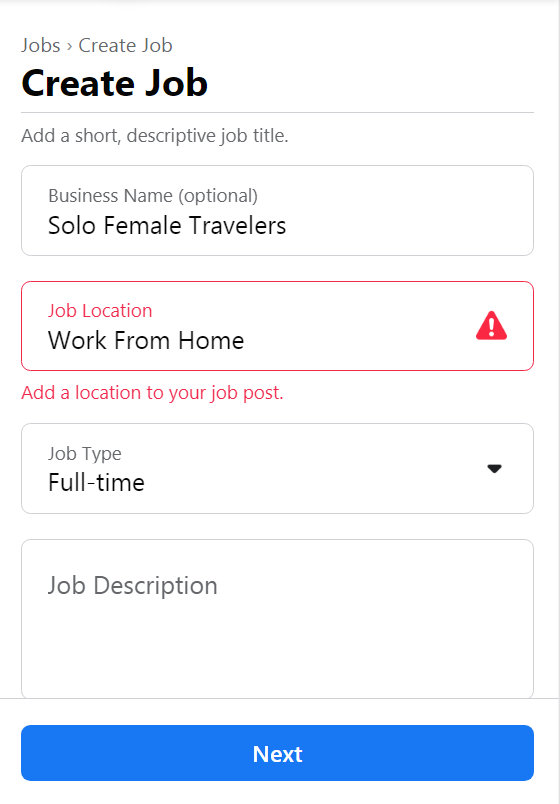
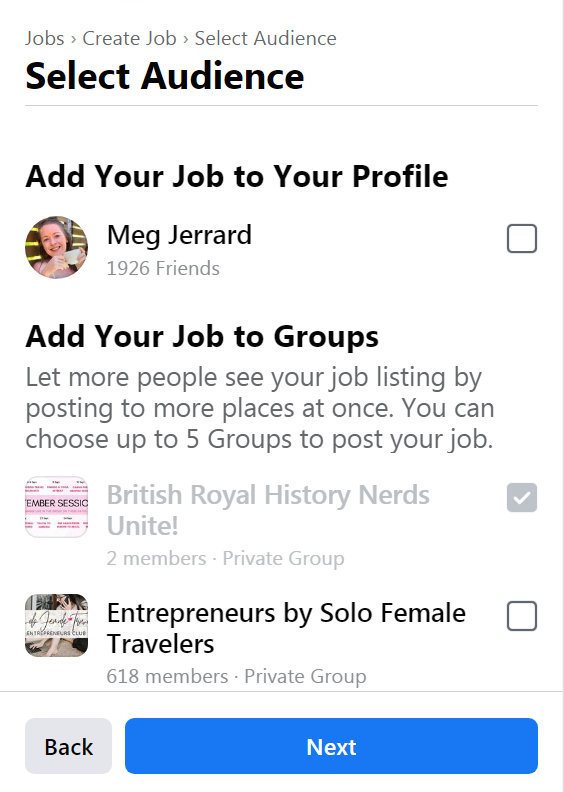
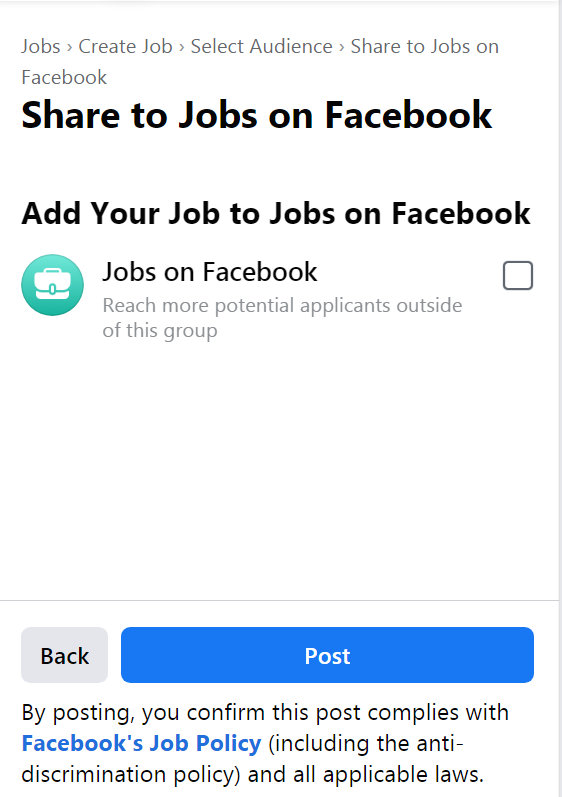
If you have post approval turned on, member job postings will go to your pending queue for approval as would any other normal post. Once you publish, a condensed version will appear in the group feed where members can open for more details on the job and on how to apply.
Members can save job posts to their saved items, can edit their listing or close the job (or renew it) at any time.
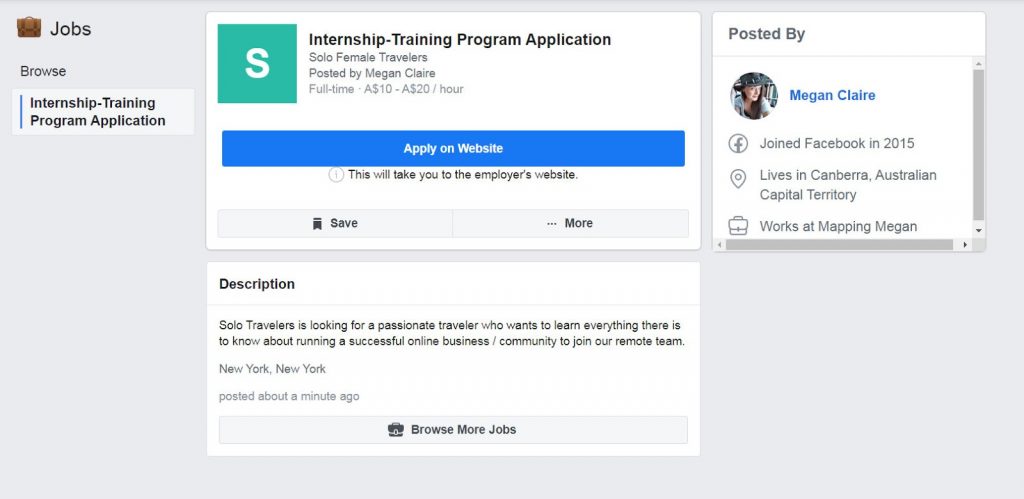
Parenting Facebook Groups
Parenting Groups are intended for parents (but don’t stop reading this part just yet!), and unlock three features aimed at improving the parenting experience, two of which are unique.
- Parenting badges so members can identify themselves in regards to what stage in the parenting journey they are in.
- Mentoring (also available in other groups).
- The ability to allow members to post anonymously.
Anonymous Posting Feature
The idea of Facebook offering anonymous posts to parents is based on this specific group of people wanting a way to discuss topics they may not be comfortable sharing openly. That said, anonymous posting is a very useful feature in many groups such as in our Long Distance Relationships Group, so we changed the group type to parenting (even though it’s not actually a parenting group) to avail of that option.
Once you change your group type, all members will then have the option to post anonymously, without revealing their identity. Their post will appear in the group without their name (their name will still be visible to group admins and moderators), but to the rest of the group they will show as Group Member.
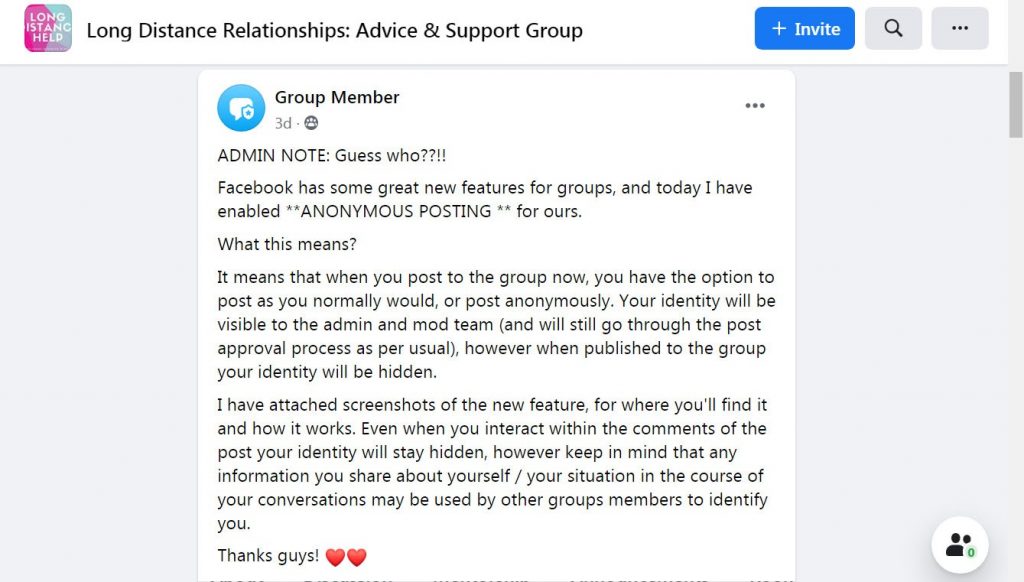
Their identity remains hidden should the author choose to interact with the comments of others, on that anonymous post only (this also applies to any reactions they leave on other member comments). They are advised by Facebook that any identifying information they share in their interactions could identify them to other members.
How to Set / change your facebook group type
Once your group has been created, you can set the group Type in your Settings page, within the box called Add Extra Features.
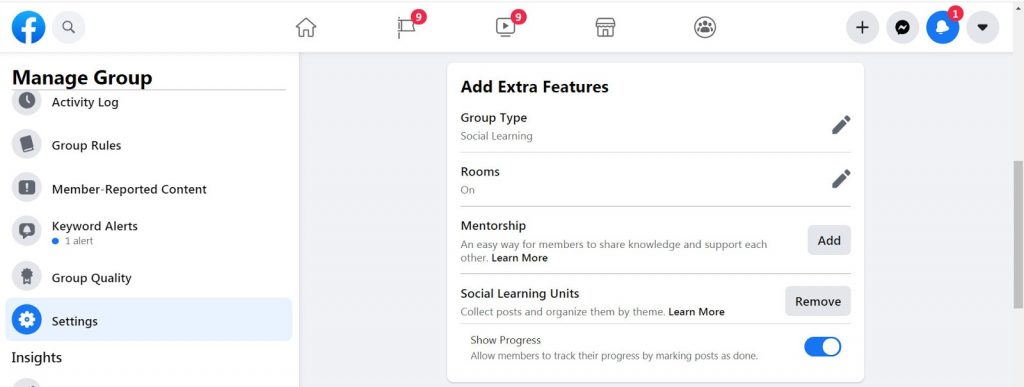
Click on the pencil to edit the Type and all the options will open. If you don’t set a group Type, your group will be General by default. Most groups will be either General or Social Learning but there are 5 additional groups that serve niche needs, as we’ve outlined in depth above.
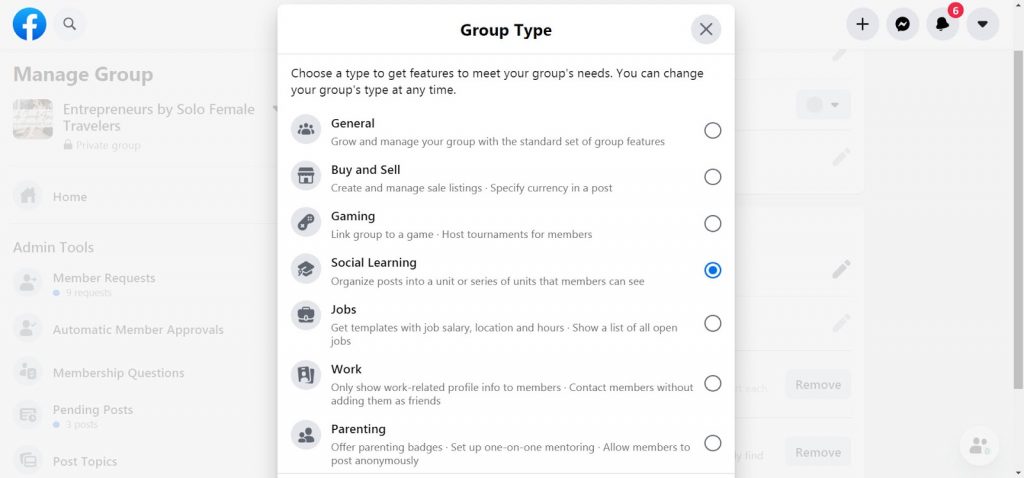
Learn Our Secrets to Growing 15 Groups to 100k + Members! Get Our E-Book!
400 + Actionable Pages
390 + How-to Screenshots
32 Proven Unpaid Growth Strategies
My group has exploded using your strategies. A competing group actually asked me how I was growing so quickly!!

Frequently asked questions about Facebook Group Types
No. Facebook Group types are different than privacy settings. Privacy settings allow you to make your group public or private. Your group type defines what type of features you will have access to.
There are 7 official Group Types: General, Social Learning, Gaming, Jobs, Buy & Sell, Parenting and Work.
This is the default group type and includes the standard set of tools and features. If you don’t set a group type, your group will automatically be listed as General.
To use the units feature find the box for Add Extra Features under your group settings. Here you can either change the group type to Social Learning so that the Units tab becomes available (this automatically turns Units on), or you can keep your group type as general and simply turn the Social Learning units on. This setting can be changed back at any time if you decide that units are not a feature you want to use anymore.
The Facebook Group type must be set to Parenting to enable anonymous posting. Read this post for more details (we have a whole article on this feature).
Once your group has been created, you can set the group Type in your Settings page, within the box called Add Extra Features.

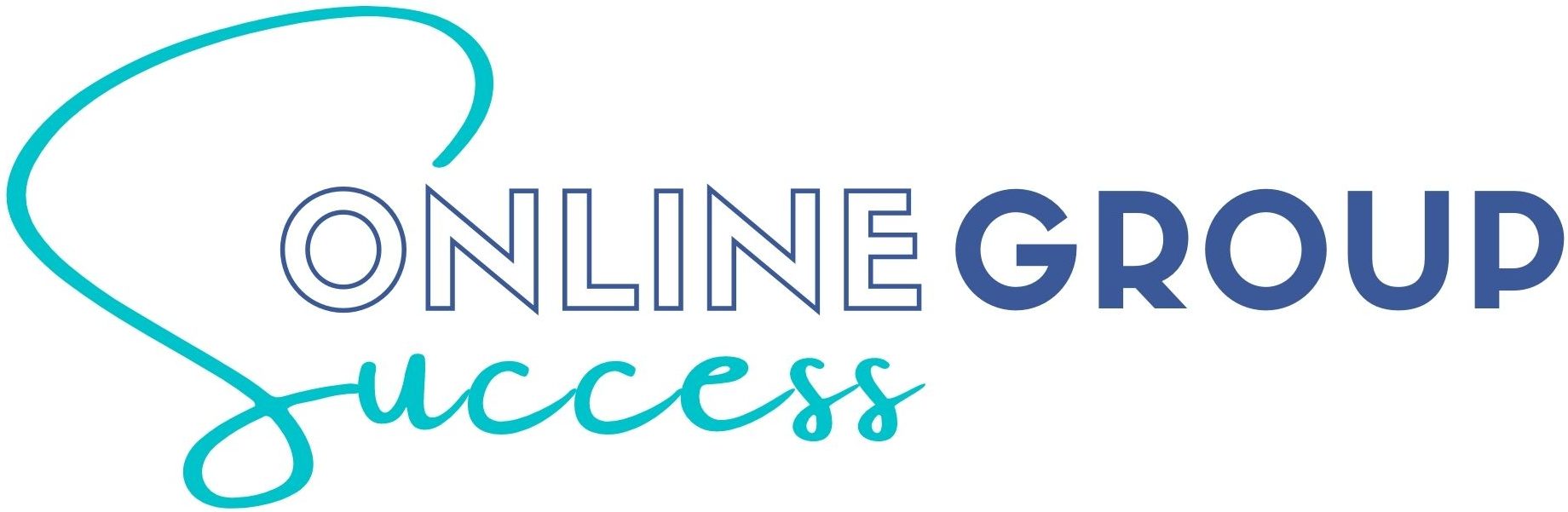
It doesn’t appear that the social learning option is available for my group when it was a “general” group. I just changed from general to parenting to activate the anonymous post feature and don’t see the social learning option there either.
Hi Nicole, thanks for sharing, so do you only see 6 group types then as options under your settings instead of 7?
From a features perspective, everything that is available in social learning is now available under general groups, it used to be that the learning units were the benefit of having this group type, but since they became so popular they incorporated the feature into general groups too. So it shouldn’t restrict you from accessing this feature because the group type option isn’t there for you. But I wonder why it doesn’t show!
If you want to screenshot your settings page with the group type options feel free to either shoot us an email or post it in our Facebook Group here, and we’ll have a look at it for you: https://www.facebook.com/groups/OnlineGroupSuccess/
Thanks! 🙂
I keep getting a querry error every time I want to post in my group, lately, it makes me put a photo up first. I can’t just type a post (write). When I go to settings to change the default post type, it gives my a query error and kicks me out. 🙁 I can’t get in touch with anyone to help me fix it. Any clues to fixing this?
Hi Anthony, sorry to hear about that, it sounds ridiculuosly frustrating 🙁 Unfortunately I don’t have any fixes on hand, my guess is that it’s another infuriating Facebook glitch, as they seem to be happening (glitches) with increased frequency at the moment. Our only real approach to these type of weird happenings is to let it sit for a day or so and it usually does correct itself. Sorry we couldn’t be of more help in this specific situation & hope it is resolved for you soon 🙁